Wanneer je de stappen in dit artikel volgt, staan je digitale foto's veilig opgeslagen op 'het internet' en hoef je zelf niet meer aan back-ups te denken.
Vroeger, voor het 'internet' alom aanwezig was, nam je een foto met je fototoestel, drukte het af en kleefde het in een album. Of je had op zijn minste die intentie.
Daarna kwam het digitale fototoestel en werden foto's op de pc overgezet en daarna - hopelijk - veilig geback-upt op een externe harde schijf. Voor mocht de pc het plots laten afweten.
Nu nemen we foto's overal met ons smartphones en tablets, maar waar komen die terecht? Hoe hou je nog het overzicht en hoe zorg je voor een veilige back-up?
De 'cloud'
Wanneer je nu een foto neemt met een toestel als je smartphone of tablet, worden deze doorgaans opgeslagen in 'de cloud'. Voor degenen die het nu vooral in Keulen horen donderen, we gebruiken de term 'cloud' wanneer het gaat over het raadplegen (opzoeken, bekijken, opslaan,…) van informatie die niet op jouw computer staat.
We hebben het over 'cloudopslag' wanneer je jouw data niet (enkel) op jouw PC, USB,… opslaat, maar gebruik maakt van een 'clouddienst' waar je jouw informatie kan parkeren. De bekendste voorbeelden zijn iCloud, Microsoft OneDrive, Google Drive, Dropbox,…
De belangrijkste voordelen van cloudopslag zijn:
Back-up
Aangezien jouw data in de 'cloud' staat, verlies je niets wanneer jouw computer kapot zou gaan, wordt gestolen,… en dat geeft enorm veel gemoedsrust. Bovendien gebeurt dit automatisch (zie verder hoe je dat doet) en hoef je dus niet meer te denken aan back-ups nemen.
Ikzelf heb een tiental jaar geleden (ik was toen nog niet zo into digital organizing) per ongeluk al mijn Erasmus-foto's gewist door Windows opnieuw te installeren.
Geloof me; het kan jou ook overkomen. Zorg dat je foto's dus opgeslagen worden in 'de cloud'.
Plaatsbesparing
Doordat je jouw data niet zelf meer hoeft bij te houden op jouw toestel, maak je enorm veel plaats vrij. Dat komt heel erg van pas bij smartphones, die soms de neiging hebben snel vol te zitten.
Synchronisatie
Hoe komen die foto's in 'de cloud'? Dat gebeurt door synchronisatie. Dat is een internetverbinding tussen jouw toestel en de cloudopslag, in beide richtingen.
Wijzig je iets in een document op jouw laptop? Dan zal dit quasi meteen ook te zien zijn op jouw tablet, smartphone,… En omgekeerd.
Ook het delen van informatie wordt erg eenvoudig met de 'cloud'; je hoeft geen grote bestanden meer te mailen, maar anderen enkel toegang te geven tot de informatie.
Beste clouddienst voor foto's: Google Foto's
Dit is natuurlijk zeer persoonlijk, maar zelf ben ik erg fan van Google Foto's. Waarom:
Je kan onbeperkt foto's uploaden! Je leest dit wel degelijk juist, er is geen data-limiet! Dat is uniek. Enige beperking is dat foto's van meer 16megapixels en video's van 1080p worden gecomprimeerd; maar tenzij je een professionele fotograaf bent die fotografeert in hele hoge resoluties volstaat dit ruimschoots.
Het is enorm gebruiksvriendelijk, intuïtief en laagdrempelig. Wij zijn ervan overtuigd dat iedereen in een mum van tijd erin slaagt om het up-en-running te krijgen!
Er zijn heel veel mogelijkheden om foto's te bewerken, albums te maken en te delen, te zoeken, fotoboeken te maken,… Je leest hier meer over in een volgende blog.
Erg compatibel met bestaande systemen; heel erg gemakkelijk over te zetten van iPhone/iPhoto (Google Foto's ondersteunt zelfs de Live Foto-functie van Apple), je kan foto's ook delen met mensen die geen Google account hebben,…
Google en jouw privacy
Let op: alles wat je maakt met toepassingen van Google, wordt ook door Google verzameld, ook je foto's.
Ik raad aan om even na te lezen wat Google met je gegevens doet en waarom: .https://policies.google.com/privacy
Ik heb voor mezelf de afweging gemaakt en toch gekozen voor Google, maar het is belangrijk dat ook jij een bewuste keuze kan maken.
Hoe zet je die foto's van op je pc 'in de cloud'?
1. Ga naar https://photos.google.com. Indien je nog geen Google-account hebt, kan je er één aanmaken.
2. Ga naar https://photos.google.com/apps en download de 'Back-up en synchronisatie'-tool. Deze gidst je doorheen het proces.

3. Selecteer de mappen op je computer waar jouw foto's staan. Mogelijks heb je hier een aparte map voor aangemaakt, voor Mac gebruikers zal dit meestal de Foto's-bibliotheek zijn (zie screenshot).

Let erop dat de foto's en video's worden geüpload in 'hoge kwaliteit' ipv 'origineel'
Het uploaden is een proces dat wel even kan duren, dat is normaal.
Hoe zet je de foto's van je smartphone in 'de cloud'?
1. Installeer de Google Fotos-app op je smartphone.

Open dan de Google Foto's-app op je Android-telefoon of -tablet. Log in op je Google-account.Tik bovenaan op Menu

Selecteer Instellingen > Back-up en synchronisatie.Tik op 'Back-up en synchronisatie' om dit in of uit te schakelen.
LET OP! Alle foto's die je neemt en ontvangt via allerlei apps worden nu automatisch geback-upt naar de Google Foto-cloud. Ook alle video's en afbeeldingen (incl. memes, gifs) die je aankrijgt via Whatsapp of Messenger ook worden geback-upt door Google Foto's. Als je niets aan de instellingen wijzigt, staat je Google Fotos dus snel ook snel vol met digitale rommel.
2. Selecteer welke foto's wel mogen worden geback-upt:
Selecteer Instellingen > back-up en synchronisatie > Apparaatmappen

Duid aan welke foto's wél mogen worden geback-upt. In dit geval enkel de foto's van de Instagram-app.
.

3. Zorg wel dat je enkel back-ups maakt via WiFi verbinding, anders gebruikt dit te veel data. Je kijkt dit na bij de instellingen van de Google Foto's app.

Stel in dat de foto's daarna van je toestel worden verwijderd. Je vindt dit via Instellingen > Apparaatopslag > Ruimte vrijmaken
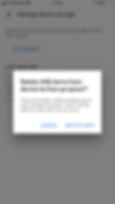
Selecteer 'delete' om ruimte vrij te maken op jouw telefoon. Wees niet bang, de foto's die je neemt met je smartphone staan veilig in de Google Foto-cloud.
Meer weten?
Google Foto's is heel erg intuïtief, normaal gezien wijst alles zichzelf wel uit.
Mocht het nog niet voldoende duidelijk zijn, dan vind je hier een YouTube tutorial over het uploaden van foto's.
Ook deze (weliswaar Engelstalige) pagina neemt je stap-voor-stap mee doorheen het proces.
Ziezo, nu hoef je alleszins geen back-ups meer te maken of bang te zijn je foto's te verliezen. Graag persoonlijke hulp? Contacteer me gerust: bart@nelecolle.com

Bart heeft meer dan 10 jaar ervaring in efficiënt informatiemanagement en coaching, en combineert beide passies via nu via Digital Organizing.
Hoe hij jou kan helpen, vind je hier: https://www.nelecolle.be/digitale-organisatie
Contact: bart@nelecolle.be
